Wir von Coinwelt stellen euch eine Anleitung zur Erstellung von Paperwallets bereit! Über ein Like, einen neuen Follower oder eine Empfehlung würden wir uns sehr freuen!
Paperwallet online erstellen – Sicherheitsstufe: gering
Dazu folgt Ihr diesem Link: https://bitcoinpaperwallet.com/bitcoinpaperwallet/generate-wallet.html
Eure Browser – Seite sollte wie folgt aussehen:
Führt eure Maus am Bildschirm herum, oder tippt irgendwelche Zahlen bzw. Buchstaben in die kleine weiße Box. Das macht Ihr so lange, bis der Zahlencountdown an der rechten Seite bei null angekommen ist. Alternativ könnt Ihr auch auf „Skip“ drücken, allerdings sorgt dieses herumführen bzw. eintippen für mehr Sicherheit. Skippen solltet Ihr nur, wenn Ihr einen Testversuch startet.
Nach dem Zahlencountdown gelangt Ihr zu dieser Seite. In dem „Bitcoin“ Kästchen könnt Ihr auswählen, für welche Coins Ihr ein Paperwallet erstellen möchtet. Es gibt mehrere Bitcoin Versionen, eine Weihnachtsedition („Christmas“) und eine „Chinese New Year“ Edition. Außerdem könnt Ihr Litecoin und Dogecoin Paperwallets erstellen. Stellt das gewünschte Wallet ein. Wählt Ihr einen anderen als den voreingestellten Bitcoin Wallet aus, werdet Ihr zu der Startseite weitergeleitet.
Auf der rechten Seite der „Instructions – Seite“ seht Ihr eine Basic Security Checklist, also eine Sicherheitscheckliste. Der erste Punkt dieser Liste zeigt an, ob Ihr den “Bitcoinpaperwallet – Generator” auf eurem PC lokal gestartet habt, oder ob der Generator im Internet benutzt wird. Der zweite Punkt zeigt, ob euer Browser in der Lage ist, zufällige kryptografische Schlüssel zu erstellen. Der dritte Punkt weist darauf hin, dass Ihr ein OS (Operating System– also Windows, Linux, Mac osx) – nutzen solltet, welches frei von Viren und Software ist.
Canton Becker, der Autor der Seite, stellt mit Nachdruck klar, dass Ihr ein Paperwallet niemals online von seiner Seite erstellen solltet, zumindest dann nicht, wenn Ihr das Wallet als Speicher für eure Coins nutzen wollt. Wird lediglich ein Testwallet erstellt, oder eine unerhebliche Menge kurzfristig gespeichert, sollte das Generieren von der Webseite kein Problem sein. Sobald sich jedoch zeitweise einige Coins darauf befinden, solltet Ihr dieses Wallet nicht online erstellen.
Das Paperwallet offline und lokal erstellen – Sicherheitsstufe: Mittel bis Hoch
Damit Ihr ein sicheres Wallet erstellt, müsst Ihr zuerst den Paperwallet – Generator herunterladen. Scrollt zum Ende der Instruktionsseite. Auf der rechten Seite befindet sich der sichere Download des Generators. Wenn Ihr auf „Secure Download“ klickt, werdet Ihr an eine Github Seite weitergeleitet. Bei der Github-Webseite befindet sich rechts ein „Download Zip“ Kästchen. Klickt auf dieses Kästchen und euer Wallet – Generator wird heruntergeladen.
Nach dem Herunterladen extrahiert Ihr die Zip-Datei, um dann anschließend den extrahierten bitcoinpaperwallet-master Dateiordner zu öffnen, bis Ihr zu einer (HTML) Datei mit der Beschriftung „generate wallet“ gelangt.
Öffnet diese Datei – Ist der Startbildschirm (siehe oben: Paperwallet online erstellen) zu sehen? Dann habt Ihr alles richtig gemacht! Der Generator befindet sich jetzt lokal auf eurem PC. Führt eure Maus erneut herum, oder gebt eine Zahlenfolge ein. (siehe oben) Bei der Sicherheitscheckliste sollte an der ersten Stelle ein grüner Haken sein, da Ihr den Wallet jetzt lokal geöffnet habt und nicht mehr über das Internet.
Pro Tipp: Bevor Ihr ein Paperwallet erstellt, solltet Ihr euer Internet abschalten und einen Virenscan durchführen, um sicherzustellen, dass euer PC geschützt ist.
Vorbereitungen für den Ausdruck
Für den Anfang solltet Ihr euren Drucker so kalibrieren, dass er in Querformat druckt. Durch das Querformat erhaltet Ihr später einen schöneren Wallet. Unter dem Menüpunkt „1. Calibrate“ könnt Ihr eine Testseite ausdrucken, indem Ihr „Print Calibration Test“ ausdruckt. Gefällt euch die Größe des Lineals? In dieser Größe erscheint am Schluss euer Paperwallet.
Nach der Kalibrierung geht es weiter zu Schritt 2: Der Seite „2. Print Front“
Hier könnt Ihr unter dem Button „RANDOM GENERATE NEW WALLET“ ein neues Paperwallet erstellen. Jedoch ist das erst nötig, wenn Ihr euren fertigen Wallet bereits ausgedruckt habt. Falls Ihr einen eigenen „Schlüssel“ habt, könnt Ihr diesen in dem Button daneben eingeben. (Keine Angst, einen eigens generierten Schlüssel haben wir auch nicht, also kann dieser Punkt getrost ignoriert werden)
BIP 38 Verschlüsselung
Ihr könnt euren Wallet mit „BIP 38 encrypten“, was so viel bedeutet wie: Euren Wallet mit einer Passphrase oder Buchstabenfolge verschlüsseln. Falls das weiße Kästchen neben „BIP 38 Encrypt“ angeklickt wird, erscheint ein Kasten auf. Dieser Kasten gibt euch Informationen über das Verschlüsseln.
Vorteil der Verschlüsselung:
Mit einer Verschlüsselung kann jeder euren Wallet stehlen, ohne dass er jemals an die Coins kommt – zumindest dann nicht, wenn er eure Passphrase nicht kennt. Der Vorteil des encrypten besteht vor allem darin, dass Ihr mehrere Kopien von diesem Wallet anlegen könnt und dieses dann an verschiedenen Orten verstecken oder auch mit euch mitführen könnt. Offen liegen lassen solltet Ihr euer Wallet trotzdem nicht!
Nachteil der Verschlüsselung:
Ihr müsst euch die Passphrase bzw. das Passwort merken und aufschreiben! JA! Ihr solltet es aufschreiben, denn wenn Ihr die Paperwallets ein, zwei oder auch drei Jahre liegen lasst, ist so ein Passwort schnell vergessen. Dieses Passwort müsst Ihr ebenfalls verstecken – Wer sein Passwort auf das Paperwallet schreibt, der hat das Prinzip der Verschlüsselung nicht verstanden – allerdings könntet Ihr eine Eselsbrücke, oder eine Sicherheitsfrage auf euer Wallet schreiben.
Wann benötige ich eine BIP 38 Verschlüsselung?
Eine Verschlüsselung wird dann nicht benötigt, wenn Ihr euer Wallet zu 100 Prozent vor Angriffen schützen könnt. Paper-Wallet-Geschenke sollten auch nicht verschlüsselt werden, da davon ausgegangen werden kann, dass die beschenkten Personen nicht sehr versiert im Umgang mit Kryptowährungen sind. Wollt Ihr hingegen ein Wallet erstellen, das Ihr dann mehrmals im Haus verteilt, oder bei euch mitführt, um es anderen zu zeigen, dann raten wir euch, eine Verschlüsselung vorzunehmen. Die dazugehörige Passphrase sollte dann versteckt werden.
Anleitung zum Encrypten
Wenn Ihr euer Wallet verschlüsseln wollt, wird euch die folgende Anleitung dabei helfen. Wer keine Verschlüsselung benötigt, überspringt diesen Teil.
Schritte für das BIP 38 Encrypten:
0. Kopiert euren private Key und fügt ihn in ein Textdokument ein – das Textdokument nicht abspeichern!
1. Klickt auf das Kästchen neben „BIP 38 Encrypt“ (Seite 2. Print Front)
2. Tippt eure individuelle Passphrase bzw. euer Passwort in das Eingabefeld ein
3. Klickt auf den Button „Turn on BIP 38 Encryption“
4. Wartet bis euer Wallet verschlüsselt wurde
5. Kopiert euren verschlüsselten private Key
6. Geht zu der Seite „Validate/Decrypt“
7. Fügt den verschlüsselten private Key in das Textfeld mit dem QR-Code ein und klickt auf validate/decrypt
8. Bei dem Textfeld darunter müsst Ihr nun euer Passwort bzw. eure Passphrase eingeben und anschließend auf den „Decrypt BIP 38“ Button klicken
9. Scrollt die Seite herunter, um folgendes zu sehen:
10. Öffnet euer Textdokument mit eurem anfänglichen private Key und kopiert diesen
11. Nutzt nun die Wortsuche (bei Windows StrG+F, bei Mac cmd + F) und fügt euren anfänglichen private Key in das Suchfeld ein. Wenn Ihr eine Übereinstimmung findet – das Suchergebnis 1/1 ist – dann hat alles geklappt! Ihr habt euren verschlüsselten privaten Schlüssel entschlüsselt und euren entschlüsselten private Key erhalten. Die roten Pfeile zeigen auf meine Übereinstimmung des private Keys.
12. Löscht den private Key aus dem Textdokument, markiert und kopiert diesen Satz, damit der private Key auch nicht mehr in eurer Zwischenablage gespeichert ist.
13. Kehrt zur Seite „2. Print Front“ zurück – ein Häkchen sollte neben „BIP38 Encrypt“ gesetzt sein, damit das Wallet verschlüsselt ist (siehe Bild – das Passwort „aha“ wird darunter angezeigt)
Verständnis – Wieso verschlüsseln und entschlüsseln wir?
Die Verschlüsselung mit der Passphrase dient dazu, dass das Wallet nur noch mit dem Passwort geöffnet werden kann. Aus diesem Grund müssen wir sichergehen, dass sich das Wallet entschlüsseln und am Schluss dann auch einlösen lässt. Diese Entschlüsselung zeigt, ob Ihr das richtige Passwort bzw. die richtige Phrase genutzt habt, und auch, dass bei der Entschlüsselung keine Probleme auftreten.
Beispiel: Nach drei Jahren wollt ihr euer Paperwallet einlösen und bemerkt plötzlich, dass es sich nicht entschlüsseln lässt. Ihr habt drei Jahre lang auf dieses Wallet eingezahlt, obwohl nicht darauf zugegriffen werden kann. Ähnlich verhält es sich mit einem bzw. einer falsch aufgeschriebenen Passwort/Passphrase. Bei der Durcharbeitung der obigen Schritte erkennt Ihr einen Fehler sofort und geht auf Nummer sicher. Genau deswegen solltet Ihr zuerst testen, ob die Nutzung des Paperwallets gewährleistet wird – danach kann die jeweilige Währung eingezahlt werden.
Die eigentliche Erstellung des Paperwallets
Wir sind jetzt bei der eigentlichen Erstellung eines Paperwallets angekommen. Ihr solltet nun auf der Seite „2. Print Front“ sein. Auf dieser Seite erkennt Ihr rechts oben einen grünen Button mit der Aufschrift „Print Wallet Front“, damit könnt Ihr die Vorderseite des Wallets ausdrucken. Vielleicht erscheint bei euch jetzt ein kleines Kästchen, das euch auffordert im „landscape“ Modus zu drucken – das bedeutet, dass Ihr im Querformat drucken sollt. Klickt bei dem Kästchen auf OK und stellt bei eurem Drucker ein, dass er im Querformat druckt. In diesem Format erstellt Ihr einen wunderschönen Wallet.
Tipp: Ihr benötigt dasselbe Blatt Papier für euren Wallet zweimal, einmal für die Vorder- und einmal für die Rückseite des Wallets. Markiert eine Ecke des Papiers bevor Ihr die Vorderseite ausdruckt, damit Ihr wisst, wie Ihr das Papier einlegen müsst, damit die Rückseite bedruckt wird. So erspart Ihr euch das Rätseln und das Risiko, beides auf eine Seite zu drucken.
Klickt nur noch auf Drucken und schon wird die Vorderseite eures Paperwallet ausgedruckt. Legt die ausgedruckte Vorderseite so in euren Drucker, dass nun die Rückseite des Wallets auf die andere Seite des Papiers gedruckt wird. Danach öffnet Ihr die Seite „3. Print Back“. Hier könnt Ihr – zumindest beim Bitcoin Paperwallet – eine Nachricht für den Empfänger erstellen. Klickt auf das „Message“ Dropdown Menü und wählt „Write your own“ aus. Bei „Enter message here…“ (in dem grauen Kästchen) kann jede beliebige Nachricht eingetippt werden. Die anderen Wallets besitzen diese Funktion nicht. Druckt die Rückseite (Querformat!) des Wallets mit dem grünen Button „Print Wallet Back“ aus.
Tadaaa – euer Paperwallet ist fertiggestellt. Jetzt wird das Paperwallet ausgeschnitten, gefaltet und versiegelt. Einen Überblick verschafft euch die Seite „4. Cut, Fold & Seal“. Die Hologrammsticker und die Verschlussfolien könnt Ihr bei dem Autor der Seite kaufen – dazu müsst Ihr auf den grünen „Purchase hologram stickers and/or zip-sealing bags“ Button klicken.
So das war es auch schon – euer eigenes Papier Wallet wurde erstellt. Herzlichen Glückwunsch! Löscht nun euren Browser Cache. Für Windows haben wir hier einen Link bereitgestellt: https://www.java.com/de/download/help/webcache.xml, wie Ihr euren Browser Cache löscht. Wer mit einem Mac den Browser Safari nutzt, der kann den Cache so löschen: http://praxistipps.chip.de/browsercache-loeschen-in-safari_2109. Jedoch solltet Ihr noch beachten, dass euer Drucker eine Gefahrenquelle sein könnte. (Weiteres dazu im nächsten Punkt!)
Das Paperwallet offline, lokal, auf einem virenfreien OS & „dummen Drucker ausdrucken“ – Sicherheitsstufe: sehr hoch/maximal
Die sicherste Methode unterscheidet sich von den anderen nur durch das Equipment. Dafür wird ein Viren-freies System benötigt bzw. ein frisches Operating System und ein dummer Drucker.
Wieso benötige ich einen “dummen” Drucker und was ist das?
Der Drucker ist wahrscheinlich das Problem, das nicht auf den ersten Blick erkennbar ist. Ein Drucker, der am Netzwerk angeschlossen ist und vielleicht noch der Öffentlichkeit zugänglich ist, birgt für die Sicherheit eures Paperwallets große Gefahren.
Fünf große Hauptgefahren sind:
1. Dokumentendiebstahl (wenn der Drucker öffentlich zugänglich ist)
2. Unautorisierte Änderung der Druckereinstellungen
3. Der interne Speicher, der Kopien von den Druckaufträgen anfertigt
4. Netzwerk – Drucker – Verkehr wird belauscht
5. Der Drucker wird über das Internet geknackt
Die fünf Hauptgefahren und was Ihr dagegen tun könnt in ausführlicher Form: http://www.pcwelt.de/ratgeber/Netzwerkdrucker-Sicherheitsrisiko-5776187.html
Viele moderne Drucker besitzen ein eigenes Betriebssystem, einen internen Speicher und können über das Internet aufgerufen werden. Und das sind die größten Probleme, denn falls sich wirklich jemand in euren Drucker einhackt oder Ihr den Drucker verkauft, ohne den internen Speicher gelöscht zu haben, können die private Keys Ihrer Paperwallets wiederhergestellt und alle Coins darauf geklaut werden. Deshalb ist es besser einen “dummen” Drucker zu besitzen, oder den eigenen Drucker zu einem sicheren zu machen. Ein dummer Drucker lässt sich nicht über das Internet aufrufen, sondern nur über eine USB – Verbindung und hat keinen internen Speicher. Deswegen ist es bei sensiblen Daten von Vorteil, wenn das Druckgerät „dumm“ ist – außer Ihr schützt euren Drucker ausreichend. (Siehe dazu den pcwelt – Artikel)
Virenfreies System
Um die maximale Sicherheitsstufe zu erreichen, wird ein virenfreies und frisches Betriebssystem benötigt. Durch ein solches wird sichergestellt, dass euer PC nicht ausspioniert wird und euer Paperwallet unmöglich gestohlen werden kann. Falls euer PC mit Software überflutet und vielleicht sogar gefährdet ist, solltet Ihr über ein sauberes Betriebssystem nachdenken. Es bietet sich an, ein Linux Betriebssystem zu nutzen, da dieses kostenlos ist.
Vorinstalliertes virenfreies Betriebssystem kaufen
Wenn Ihr keine Ahnung habt, wie sich so ein Betriebssystem installieren lässt, könnt Ihr ein fertiges OS inklusive Paper-Wallet-Generator bei www.bitcoinpaperwallet.com kaufen. Falls Ihr die CD gekauft und erhalten habt, müsst Ihr den PC oder Laptop ausschalten und alle Internetverbindungen deaktivieren bzw. abtrennen. Schiebt die CD in euer Gerät und startet den PC neu. Nun sollte er in dem frischen Betriebssystem hochfahren. Sucht die generate-wallet Datei und das Paperwallet kann erstellt werden.
Virenfreies Betriebssystem erstellen (unter Windows)
Ihr benötigt: 2 saubere USB – Sticks
1. Betriebssystem auf den USB Stick schreiben
Ihr könnt ein frisches Betriebssystem natürlich auch selbst erstellen, ohne dass Ihr erhebliches Fachwissen benötigt. Alles was Ihr dafür braucht, ist ein USB – Stick mit über 2 GB freien Speicherplatz, den Wallet-Generator und ein Betriebssystem. Wie vorhin schon erwähnt: Wir nutzen ein kostenloses und freies Betriebssystem: z.B. Xubuntu. Der einfachste Weg zum kostenlosen USB – Xubuntu – Stick führt über Unetbootin. Hier könnt Ihr dieses Programm herunterladen: http://www.chip.de/downloads/Unetbootin_34673960.html, das Ihr nach dem Download öffnet. Nun kann eine Distribution ausgewählt werden, wählt Xubuntu als Distribution aus, mit der 14.04_Live Version. Bei “Typ” muss “USB-Laufwerk” angezeigt sein (unten links). Bei der Auswahl des Laufwerks müsst Ihr euch zu 100 Prozent sicher sein, dass Ihr den USB-Stick als Laufwerk wählt, sonst wird noch irgendwas anderes überschrieben. Klickt nun auf OK und das Überschreiben beginnt. Am Ende der Installation könnt Ihr zwischen „Neu starten” und „Beenden“ wählen – beendet die Installation an dieser Stelle. Entfernt den USB – Stick mit dem neuen Betriebssystem!
2. Paperwallet Generator
Schließt den anderen USB Stick an eurem Computer an. Ladet den Paperwallet Generator herunter. (Siehe: Das Paperwallet offline und lokal erstellen) Extrahiert die Zip – Datei und kopiert die extrahierte Datei in den USB-Stick. Entfernt auch diesen USB Stick wieder.
Xubuntu starten und Wallets erstellen
Trennt das Gerät, auf dem Ihr die Paperwallets erstellen wollt, vom Internet und schaltet das Gerät aus. Steckt den USB-Stick mit dem Betriebssystem in den gewünschten Computer und startet diesen. Jetzt sollte ein Startbildschirm kommen, auf dem Ihr „Try Xubuntu without installing“ auswählen, also Xubuntu ausprobieren könnt. Wählt Try Xubuntu aus – keinesfalls “Install Xubuntu”, sonst überschreibt Ihr euren PC mit Xubuntu! Falls euer PC nicht vom USB-Stick aus startet, müsst Ihr das in den BIOS Einstellungen umstellen. Wenn der Testmodus geladen wurde, schließt Ihr den anderen USB Stick mit dem Paper – Wallet – Generator an. Wählt nur noch die generate-wallet.html Datei aus und das Paperwallet erstellen kann beginnen. Wie ein Drucker in Ubuntu, aber auch in Xubuntu eingerichtet wird, seht Ihr in diesem Video: https://www.youtube.com/watch?v=ibpiSI2c4v4.
Das Paperwallet ist ausgedruckt, was nun?
Sendet einen kleinen Betrag auf euren Wallet, um zu sehen, ob die Coins auf eurem Wallet auch ankommen. Danach könnt Ihr bei www.blockchain.info für Bitcoin, http://ltc.blockr.io für Litecoin, und www.dogechain.info für Dogecoin nachsehen, ob eure Überweisung angekommen ist. Kopiert dafür eure Empfangsadresse in das entsprechende Suchfeld.
Falls Ihr euer Paperwallet einlöst, dann räumt es leer und benutzt es nie wieder! Damit Ihr euer Wallet einlösen könnt, müsst Ihr online sein, was gleichbedeutend damit ist, dass euer privater Schlüssel im Internet und auf eurem PC gespeichert wird.
Bilder des Paperwallet via bitcoinwalletgenerator.com, Canton Becker
Paperwallets von BTC Keychain, via flickr.com, CC by 2.0
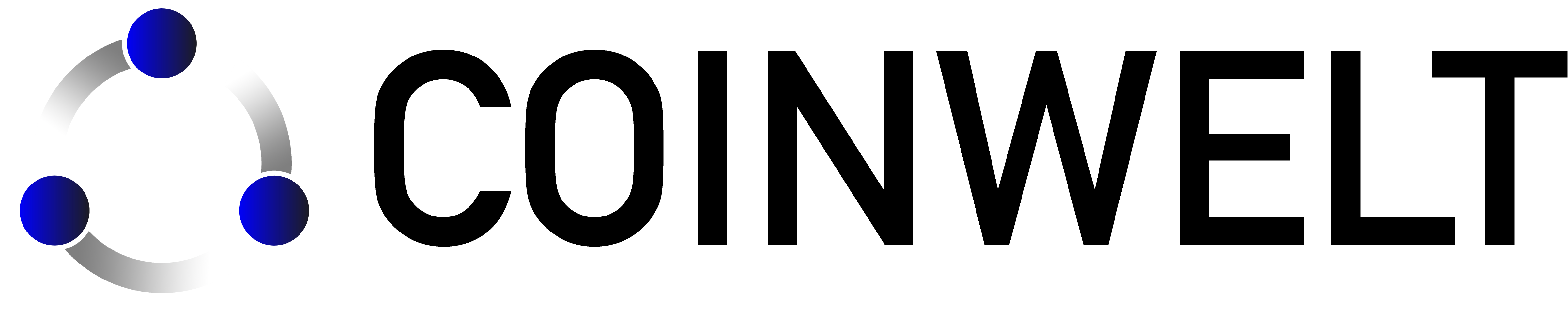 Coinwelt Bitcoin, Ether, Altcoin und Blockchain News Deutschland
Coinwelt Bitcoin, Ether, Altcoin und Blockchain News Deutschland

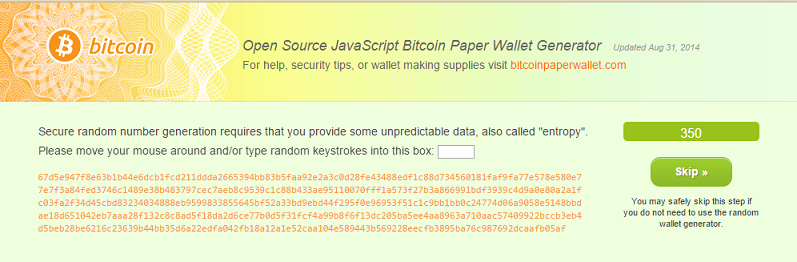
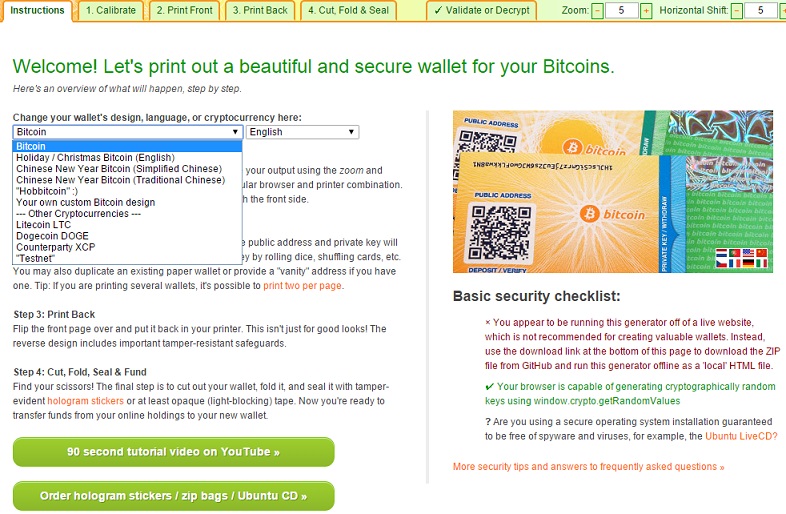

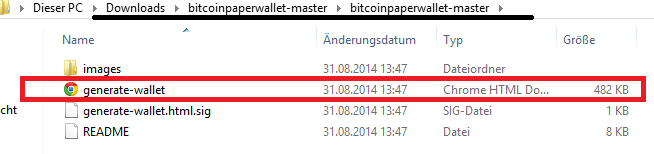
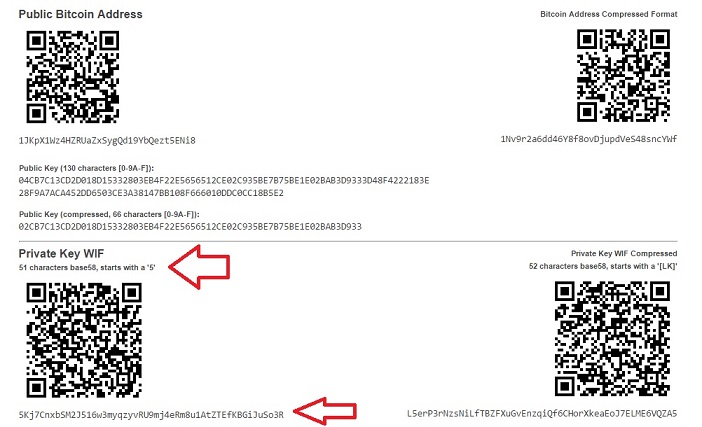

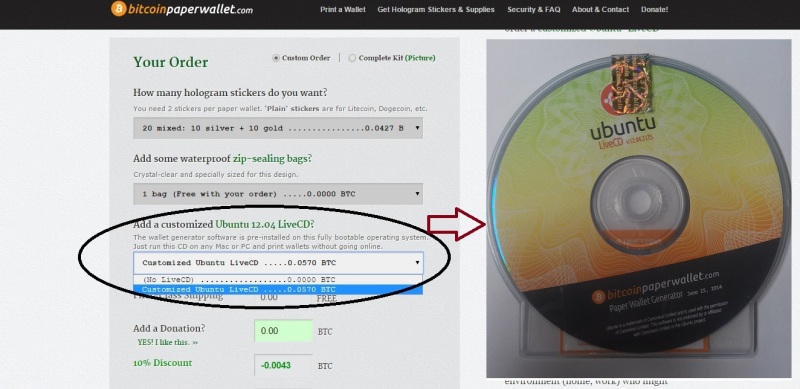




Hallo,
sehr guter und auch für einen Beginner nachvollziehbarer Artikel 🙂
Frage: Funktioniert oben genannte Anleitung und vor allem die oben erwähnten Programme/Software auch für andere Krypotwährungen, zum Beispiel bancor oder neo? Wenn nicht, wie kann ich für diese Währungen ein Paperwallet erstellen? Ich denke, einiges von der beschriebenen Vorgehensweise ist übertragbar …
Danke